
Home > masks black and white > How do you add color to certain objects in a black and white image?
How do you add color to certain objects in a black and white image?
Posted on Wednesday, January 30, 2013 by Abi Samsuri
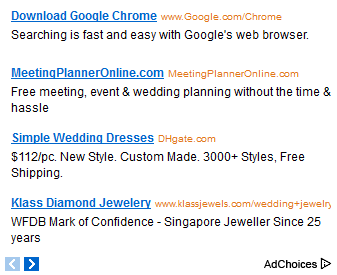
Q. What photography-program (I assume?) is used to add color to certain objects in a black and white image? I'm sure you've seen the kids black and white photo with a colorful lollipop?
A. It is actually called Selective (or partial) desaturation
(it is NOT colourizing or colouring - that is a totally different technique used on b&w images).
1. Duplicate your background layer.
2. Desaturate that layer (i.e. make it b&w).
3. Apply a layer mask to the layer. Use the black brush to paint on the layer mask (make sure that is where you are, not on the image itself). That will bring the colour back to those areas. If you make a mistake, change the brush to white and go over it. Using a masking technique is best because you can keep adjusting it and fixing mistakes, which can't be done easily with the eraser.
4. When you're happy, flatten and save.
If you don't have any image editors, you can do it for free on www.picnik.com in their effects section.
Here is how to do it on picnik.com:
Upload a photo
Click on the "Create" tab
Click on "Black and white"
In the "Effect Painting" box, choose "Original"
Choose a brush size, then simply paint the color back in where you want it.
If you make a mistake, change it to "Effect" and go over the mistake.
Save the picture.
Here is how to do it on Photobucket (see how useful help files can be?)
http://pic.pbsrc.com/help/PhotobucketHelp.htm
Don't bother looking for a camera that takes "colour splash" photos - that function only works some of the time, and it means you don't get to keep your original in its full glory. If you happen to take a truly fantastic photo whilst on that setting, you'd be kicking yourself that you only have a copy with weird colouring instead of a proper one.
P.S.
This question gets asked many times every day.
A quick search on Yahoo Answers would have brought up countless responses.
Look/scroll up right now - see the white box right next to "Search for questions:" - that's the search box.
Also, be aware that this is a terribly overdone technique, usually done in a very tacky way.
However, I do understand that to YOU it is new and exciting, and you need to get that phase out of your system. Enjoy :-)
(it is NOT colourizing or colouring - that is a totally different technique used on b&w images).
1. Duplicate your background layer.
2. Desaturate that layer (i.e. make it b&w).
3. Apply a layer mask to the layer. Use the black brush to paint on the layer mask (make sure that is where you are, not on the image itself). That will bring the colour back to those areas. If you make a mistake, change the brush to white and go over it. Using a masking technique is best because you can keep adjusting it and fixing mistakes, which can't be done easily with the eraser.
4. When you're happy, flatten and save.
If you don't have any image editors, you can do it for free on www.picnik.com in their effects section.
Here is how to do it on picnik.com:
Upload a photo
Click on the "Create" tab
Click on "Black and white"
In the "Effect Painting" box, choose "Original"
Choose a brush size, then simply paint the color back in where you want it.
If you make a mistake, change it to "Effect" and go over the mistake.
Save the picture.
Here is how to do it on Photobucket (see how useful help files can be?)
http://pic.pbsrc.com/help/PhotobucketHelp.htm
Don't bother looking for a camera that takes "colour splash" photos - that function only works some of the time, and it means you don't get to keep your original in its full glory. If you happen to take a truly fantastic photo whilst on that setting, you'd be kicking yourself that you only have a copy with weird colouring instead of a proper one.
P.S.
This question gets asked many times every day.
A quick search on Yahoo Answers would have brought up countless responses.
Look/scroll up right now - see the white box right next to "Search for questions:" - that's the search box.
Also, be aware that this is a terribly overdone technique, usually done in a very tacky way.
However, I do understand that to YOU it is new and exciting, and you need to get that phase out of your system. Enjoy :-)
How to fade from black and white to color in photoshop?
Q. Basically , I want the picture to slowly fade from black and white into color in one image.
A. Select the Gradient tool and make sure it's set from black to white (or viceversa).
Press Q to enter the quick mask mode.
Use the Gradient tool to make the mask (red will keep your colors, transparent will change them to BW).
Press Q again to leave the quick mask mode.
Go to Image > Adjustments > Black & White and press OK.
Another way to make it is to duplicate the image layer, make the lower layer B&W, then apply a mask to the upper layer with the gradient tool, that way you have more control.
Press Q to enter the quick mask mode.
Use the Gradient tool to make the mask (red will keep your colors, transparent will change them to BW).
Press Q again to leave the quick mask mode.
Go to Image > Adjustments > Black & White and press OK.
Another way to make it is to duplicate the image layer, make the lower layer B&W, then apply a mask to the upper layer with the gradient tool, that way you have more control.
How do I take a black and white picture but leave one color object?
Q. I have seen several pictures of say flowers in grass and everything is black and white except for one flower that is left in color.
Is this a feature on my camera or is there a program that will allow me to create this from my personal pictures?
Is this a feature on my camera or is there a program that will allow me to create this from my personal pictures?
A. You can do this with an editing program.
I recommend using GIMP. It is available at gimp.org as a free download and comparable to Photoshop in many respects.
Using GIMP:
1. Open your image in GIMP. Open it twice so that you have two copies of the file open.
2. In one image window, choose Color > Desaturate. I recommend choosing the "Luminosity" option, but that is not required.
3. Use Control and A to select the entire image, then Control and C to copy the image.
4. Select the other image window, with the original (colored) image. Use Control and V to paste the black and white image over it.
5. Use Control and L to open your layers palette. Your black and white layer will appear as a floating image. Choose the button that looks like a white sheet of paper, in the lower left hand corner, to make it a new layer.
6. Right click the layer, and choose "Add Layer Mask". Leave the settings at their default and click "OK."
7. Choose the airbrush option and an appropriate brush. I would use the fuzzy circular brush in size 19. Change the Rate and Pressure sliders to their highest setting. Make the brush a size you feel is appropriate for the size of your object.
8. In the drop-down menu for Mode, choose "Color Erase." Click on the color swatch and change it to black.
9. Paint over the area of your object. It should become colored. Continue until you are satisfied.
10. Back in the layers palette that you opened before, right-click on the top layer and choose Merge Down.
11. Save your image.
If you would like to, send me your image and tell me what you want in color, and I can do this for you.
You can get a link for the image by uploading it at TinyPic.com or PhotoBucket.com. It will give you several links for the image; sending any one of them to me should be sufficient.
I recommend using GIMP. It is available at gimp.org as a free download and comparable to Photoshop in many respects.
Using GIMP:
1. Open your image in GIMP. Open it twice so that you have two copies of the file open.
2. In one image window, choose Color > Desaturate. I recommend choosing the "Luminosity" option, but that is not required.
3. Use Control and A to select the entire image, then Control and C to copy the image.
4. Select the other image window, with the original (colored) image. Use Control and V to paste the black and white image over it.
5. Use Control and L to open your layers palette. Your black and white layer will appear as a floating image. Choose the button that looks like a white sheet of paper, in the lower left hand corner, to make it a new layer.
6. Right click the layer, and choose "Add Layer Mask". Leave the settings at their default and click "OK."
7. Choose the airbrush option and an appropriate brush. I would use the fuzzy circular brush in size 19. Change the Rate and Pressure sliders to their highest setting. Make the brush a size you feel is appropriate for the size of your object.
8. In the drop-down menu for Mode, choose "Color Erase." Click on the color swatch and change it to black.
9. Paint over the area of your object. It should become colored. Continue until you are satisfied.
10. Back in the layers palette that you opened before, right-click on the top layer and choose Merge Down.
11. Save your image.
If you would like to, send me your image and tell me what you want in color, and I can do this for you.
You can get a link for the image by uploading it at TinyPic.com or PhotoBucket.com. It will give you several links for the image; sending any one of them to me should be sufficient.
Powered by Yahoo! Answers

Category Article masks black and white
Lorengan Ingus
Powered by Blogger.
Advertisement
Blog Archive
-
▼
2013
(55)
-
▼
January
(11)
- How do you add color to certain objects in a black...
- What are some good colleges for fashion merchandis...
- What food do you prepare for your baby 6 months?
- Where can I find a nice plus size dress for around...
- Where can I buy women's shoes for large sizes in M...
- What is the song that plays at the end of the seas...
- How is the shopping in Hamilton, Bermuda?
- How can I turn my wedding dress into a creative ke...
- What is your favorite style of underwear?
- How should you dress to try on wedding gowns and a...
- Where could i be able to find mens footy pajamas?
-
▼
January
(11)
Kategori
- 14 jeans (1)
- 4 months old babies (1)
- 44 bra (1)
- 6 months old feeding (1)
- babies one month (1)
- baby background paper (1)
- baby cutter (1)
- bermuda for rent (1)
- brand of jeans for men (1)
- bridesmaid gown with sleeves (1)
- cardigan ruffle (1)
- check bra (1)
- christening picture (1)
- clothes for 40 women (1)
- clothing shops in chicago (1)
- cocktail dress plus sizes (1)
- colored sock (1)
- cool shirt for men (1)
- cristina dresses (1)
- dark bridesmaid dresses (1)
- dead hoodies (1)
- denim shorts cut off (1)
- design your own prom gown (1)
- designer s clothes (1)
- dresses butterfly (1)
- dresses in the 40 s (1)
- dumb dumber tuxedos (1)
- eddie shirt (1)
- european sizes for women (1)
- find socks (1)
- footy pyjamas (3)
- hood zipper (1)
- ideas for halloween costumes for teenagers (1)
- jackets band (1)
- jumpers 4 (1)
- knickers briefs (1)
- la showroom clothing (1)
- long dress night (2)
- make your fashion (1)
- masks black and white (1)
- Non Toxix (7)
- on pointe ballet shoes (1)
- online clothing urban (1)
- pants 12 (1)
- peppermint jeans (1)
- push back push up (1)
- retail maternity (1)
- sock cover (2)
- socks socks i like socks (1)
- stocking plus (1)
- stretch gown (1)
- style of underwear (1)
- sweater petite (1)
- swimwear pink (1)
- Tattoos (2)
- the best leather jacket (1)
- the hippies fashion (2)
- tshirt b (1)
- under 50 bridesmaid dresses (2)
- uniforms airlines (1)
- uniforms for companies (1)
- vest sleeveless (1)
- wedding dress find (1)
- winter coat women s (1)
- wrap dresses diane von furstenberg (1)
Advertisement
Find The best cool tattoo designs here, metru.info
http://metru.info
cool tattoo designs
metru.info
metru.info
metru.info
metru.info
metru.info
Your next tattoo ideas are waiting for you.
http://metru.info
cool tattoo designs
metru.info
metru.info
metru.info
metru.info
metru.info
Your next tattoo ideas are waiting for you.
Artikel Populer
-
Q. What is some different ways one can use for an umatched sock, shoebox, milk carton, toilet paper roll and coffee can/lid? Ex: Can use un...
-
Every tattoo has its meaning and its own story to tell. Often, just by looking at a tattoo, you can quickly get an idea about a person. You ...
-
Q. My daughter wears a 37 EUR shoe. I am clueless as to what size pointe ballet shoes to purchase. Any advice? A. You should take your dau...
-
Q. We just booked a Bermuda cruise and hear that the shopping is really great in Bermuda. Thinking of splurging on a Louis Vuitton. Thanks...
-
Q. I would never have a second wedding day to renew vows. Whoever thought of this waste of time, money, and energy ? I cannot believe the...
-
Q. to eradicate them? I've tried coffee grounds,baby powder,torching them and nothing has worked. If i have to use a pesticide whi...
-
Q. I want to work with fashion. I was thinking of being buyer for a store but im not sure exactly what I want to do yet. But to get into a ...
-
Q. This evening, my fiance and I noticed something white along the edge of our backyard towards the street, we came upon a pair of white s...
-
Q. I need a raincoat, very much like the durable vinyl or rubber coats little girls used to wear. I need it full length, without a logo lik...
-
Q. It's the same shirt that Eddie Vedder wore on stage. I can not find it anywhere and it's the only shirt that I am interested in...